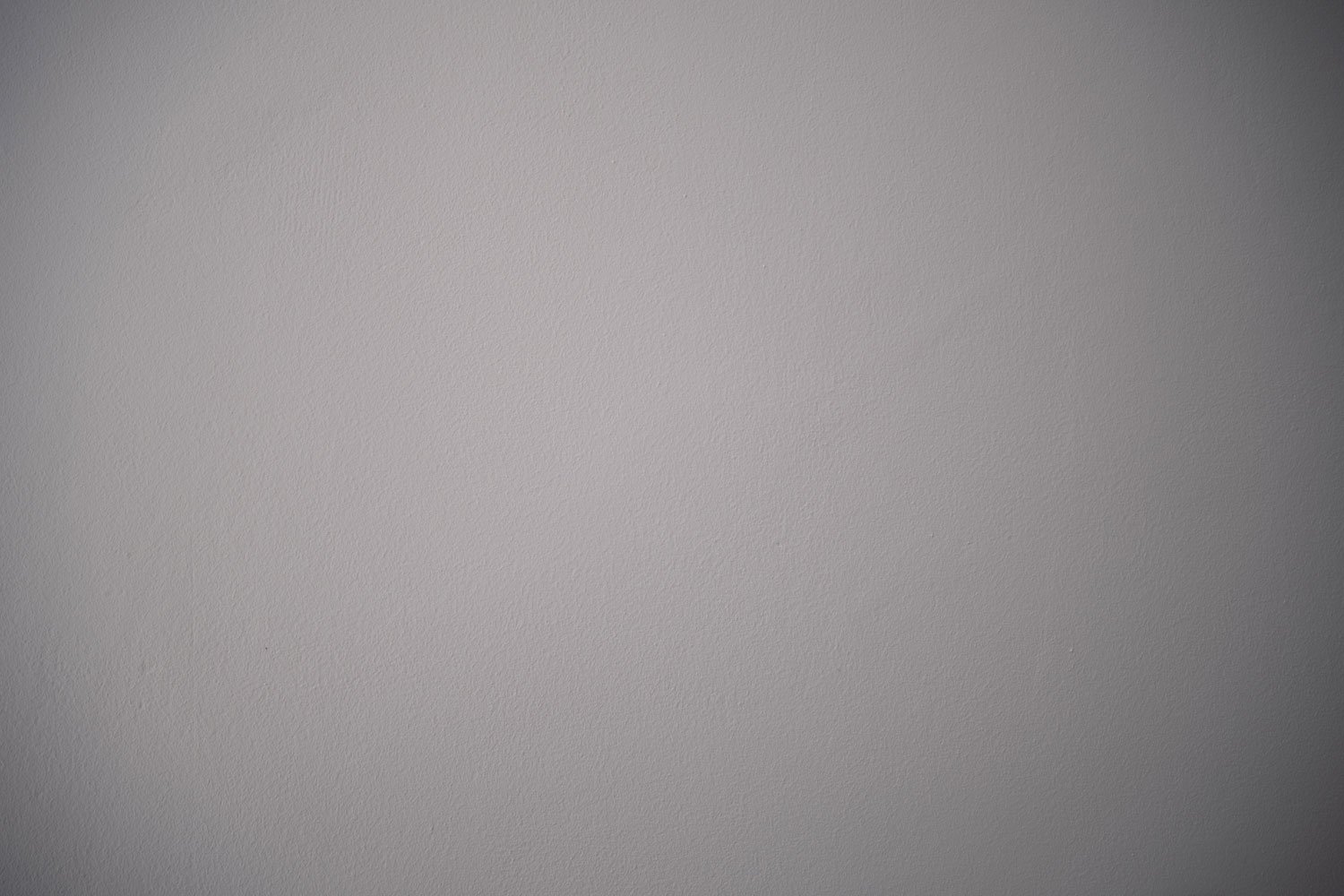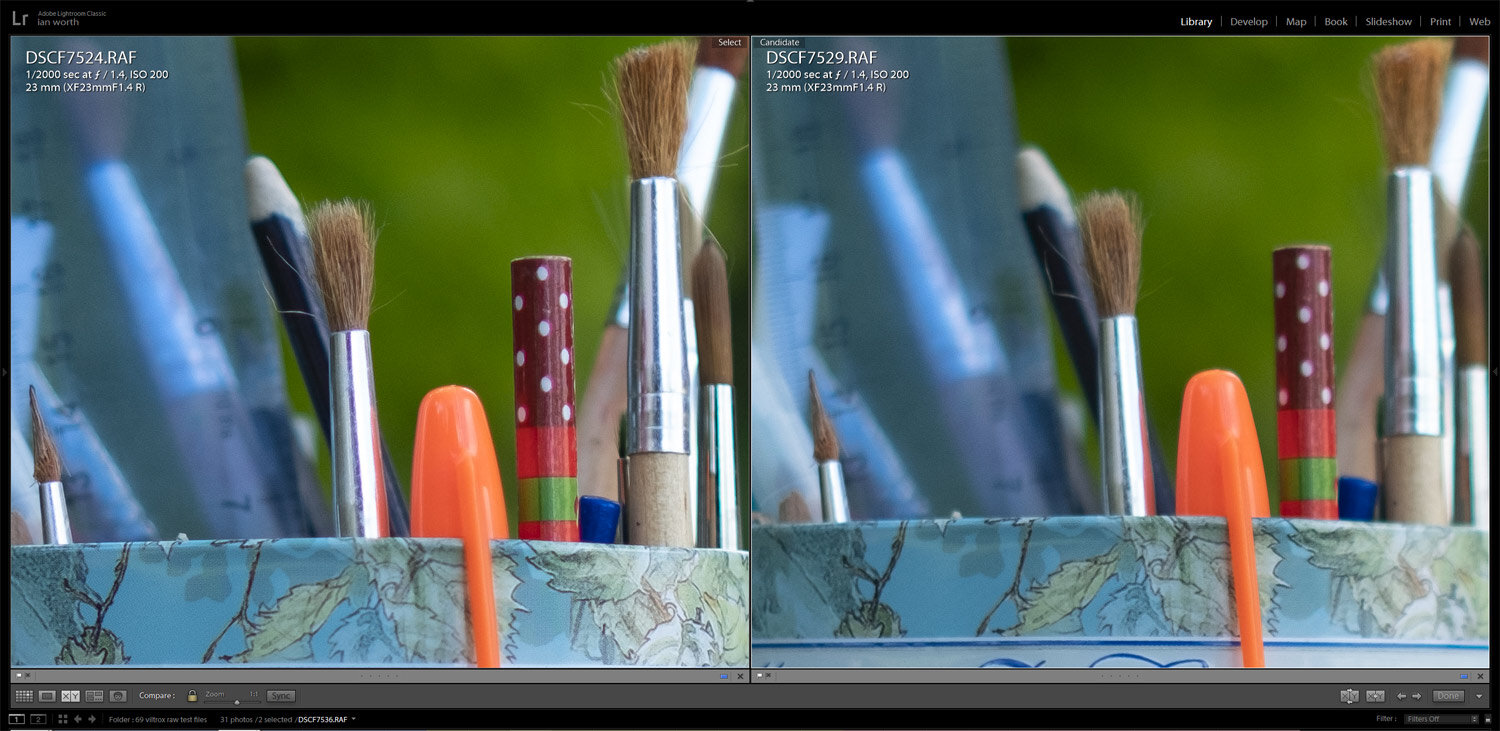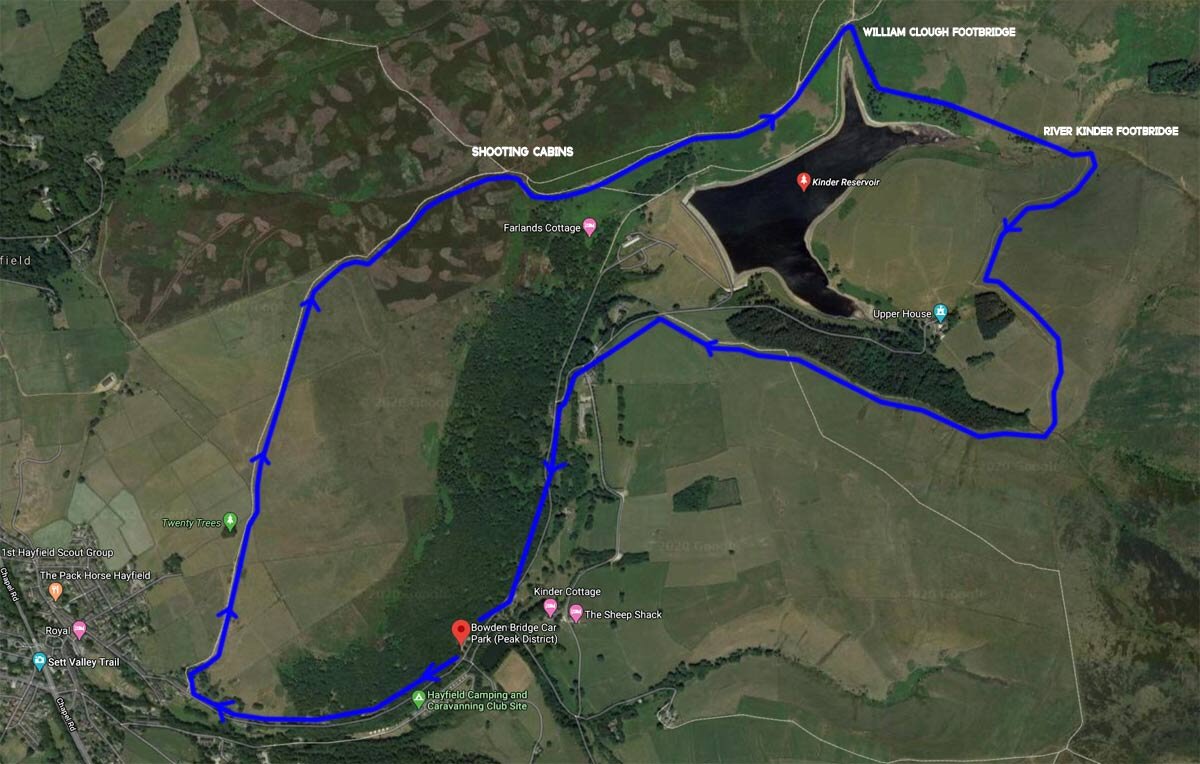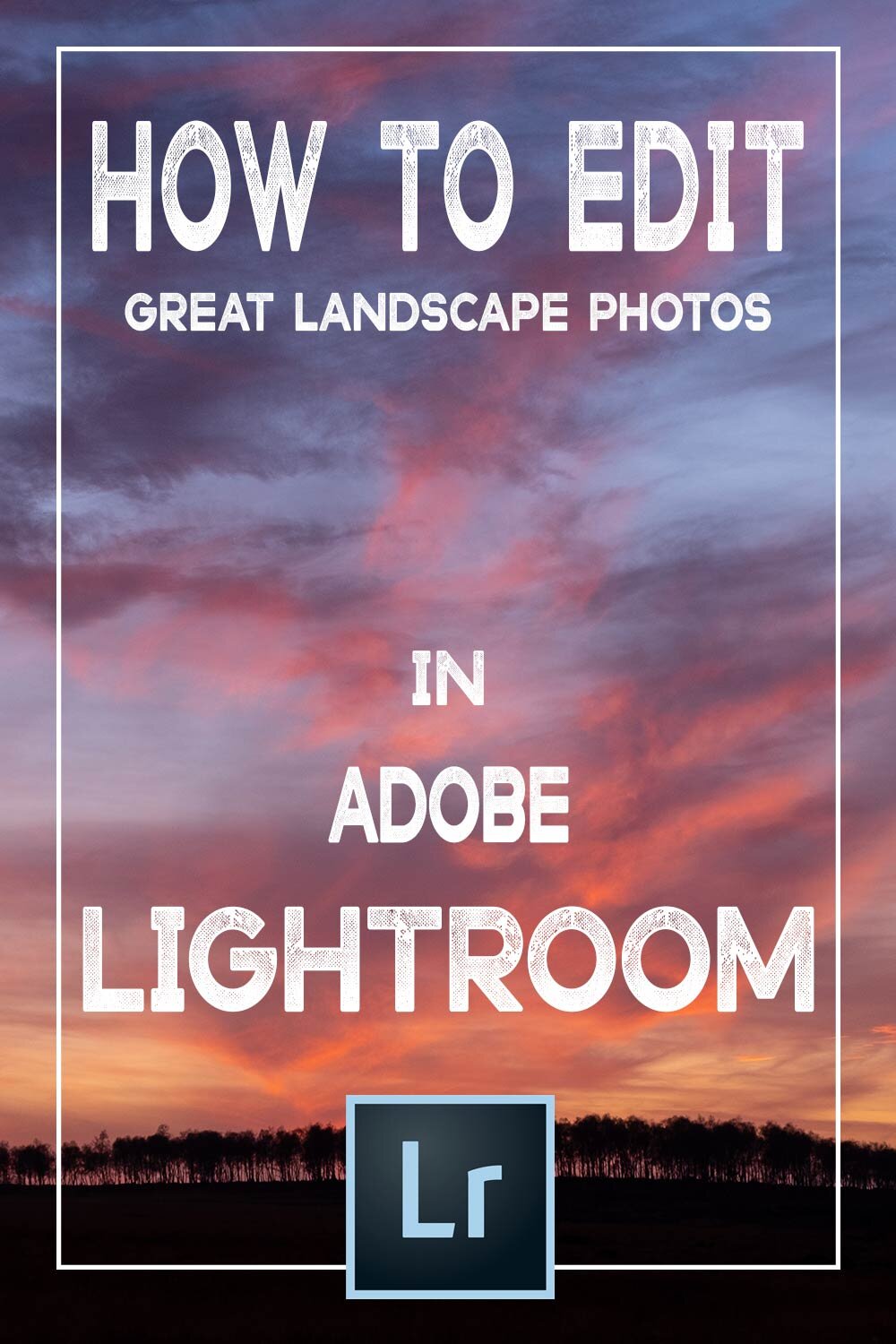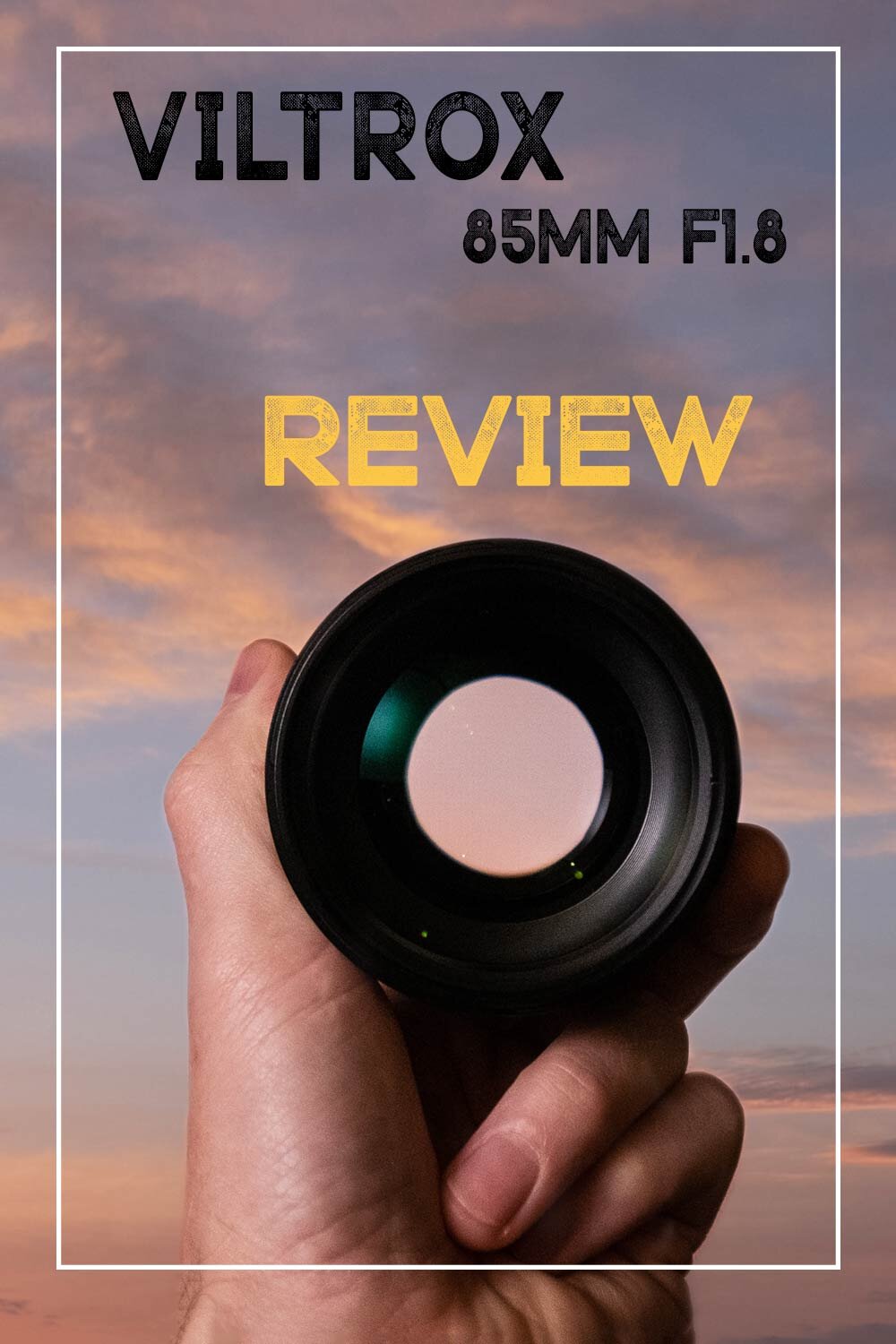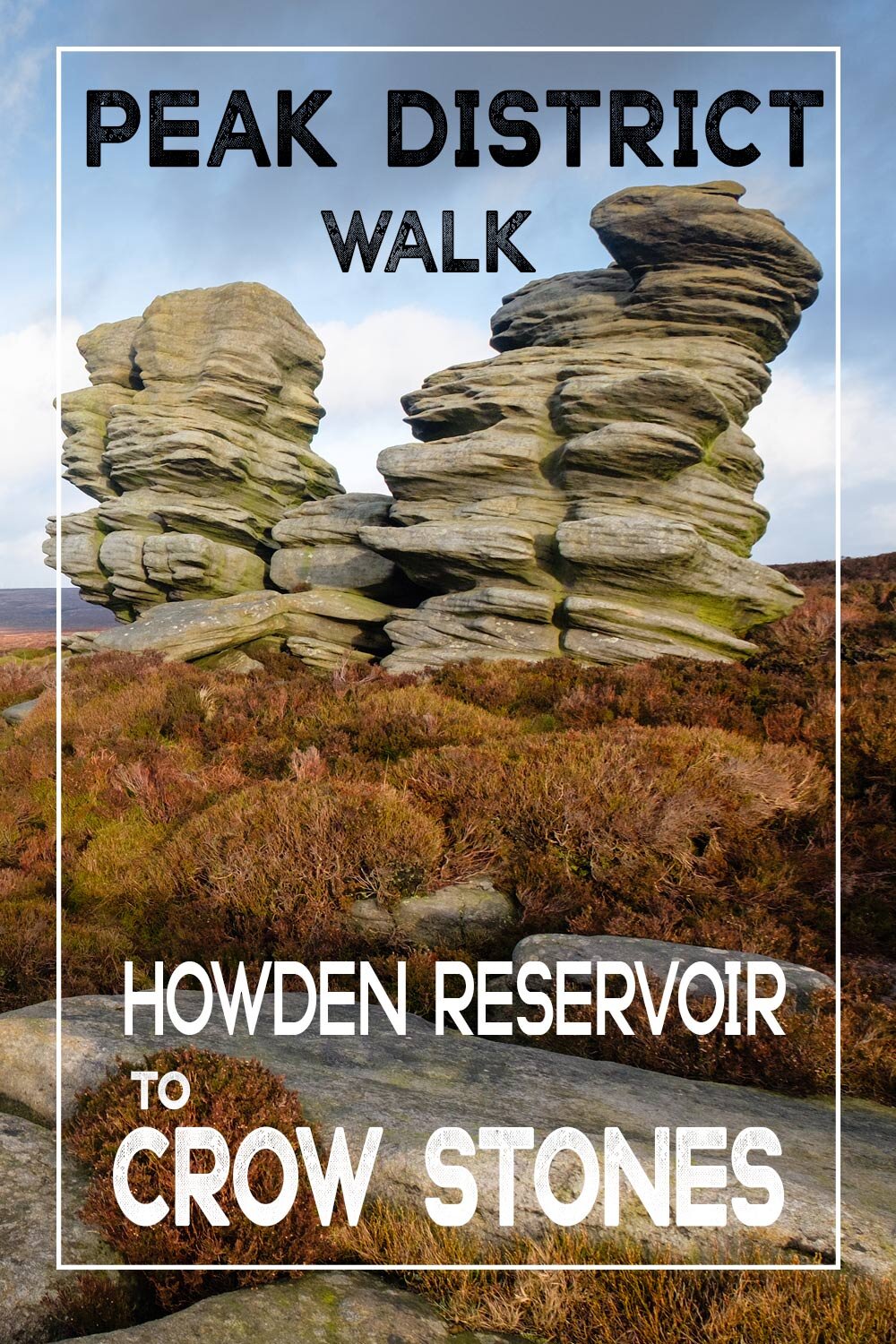When we look at a scene with our eyes, we naturally take in the entire picture—every tree, every blade of grass, every cloud in the sky. But in photography, what we see isn’t always what works. The camera captures everything indiscriminately, which can lead to busy, cluttered images that lack focus.That’s where The Art of Subtraction comes in—a practical approach to creating impactful photographs by removing distractions and working in a "negative" way.
Why Subtraction in photography is Essential
Photography is often described as the art of selection. Unlike painting, where you can add elements to a blank canvas, photography starts with everything in front of you. The challenge lies in narrowing it down to the essentials. Subtraction is about simplifying the scene to guide the viewer's eye toward the subject, removing anything that competes for attention or detracts from the story you want to tell.
Seeing the Whole Scene
When you first approach a scene, your eyes naturally roam over every detail. The human brain is great at filtering out distractions and focusing on what interests us, but a camera doesn’t have that luxury. Everything in the frame is given equal weight.
To practice the art of subtraction, slow down and take a step back. Look at the scene critically—not just what you want to include, but also what you can exclude. Pay attention to elements that feel unnecessary or cluttered. Ask yourself:
Does this detail add to the story or take away from it?
Is there a cleaner angle or composition that simplifies the image?
What happens if I remove this element from the frame?
A busy scene
Working in a Negative Way
Approaching photography with subtraction in mind means working "negatively"—instead of thinking about what to add, focus on what to remove. This mindset shift can be liberating, especially in complex environments.
Here are some strategies to help you subtract in the field:
Reframe the Scene: Move your position, zoom in, or adjust your angle to exclude distracting elements like a busy background, stray branches, or unwanted people.
Use a Shallow Depth of Field: By shooting with a wide aperture, you can blur out the background and isolate your subject, effectively "removing" distractions without physically altering the scene.
Look for Negative Space: Incorporating empty areas like a clear sky, a plain wall, or an open field can simplify your composition and give your subject room to breathe.
Remove Colors or Patterns: Bold colors or busy patterns can steal attention from your subject. Adjust your framing to minimize their presence or use black-and-white photography to simplify the scene further.
Use Light to Your Advantage: Shadows and highlights can help hide or emphasize parts of the scene. Look for opportunities to use lighting to "erase" distracting elements.
A simple frame with many distractions removed
Examples of Subtraction in photography
Imagine you’re photographing a lone tree in a field. At first glance, the scene includes the tree, the surrounding grass, a fence, a distant farmhouse, and clouds in the sky. By stepping closer or changing your angle, you might exclude the fence and farmhouse. Adjusting your depth of field can soften the grass and clouds, leaving the tree as the clear focal point. Through subtraction, you’ve gone from a busy scene to a powerful, minimalist image.
The Power of Less
The art of subtraction isn’t just about simplifying for the sake of simplicity—it’s about clarity and intention. By removing distractions, you allow your subject to take center stage. Subtraction forces you to make deliberate choices, refining your vision and improving the storytelling in your images.
Next time you’re in the field, resist the urge to capture everything you see. Instead, practice the art of subtraction. Start with the whole scene, then ask yourself: What can I take away to make this stronger?
In the video below, I discuss the art of subtraction in more detail.